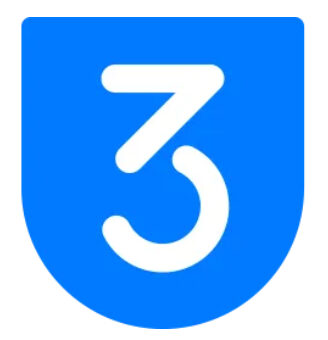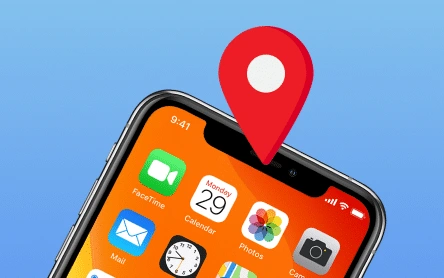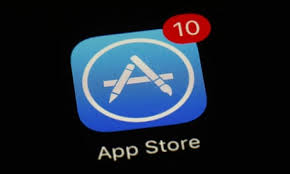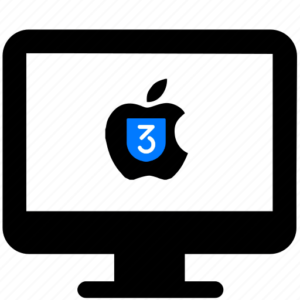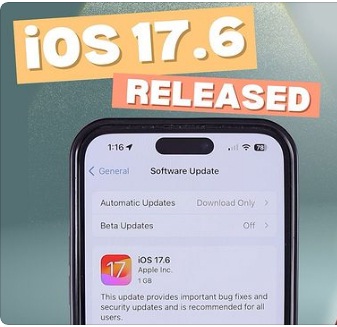How to Use 3uTools to Flash Your iPhone: An Easy Guide
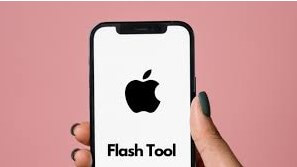
Important Things to Know Before Flash Your Device
Flashing your iPhone with 3uTools is pretty easy, but you need to be careful to avoid any problems. Here’s a simple guide to make sure everything goes smoothly and you don’t end up with damaged data or a broken device.
First, since flashing changes your iPhone’s firmware, it’s important to back up all your data. Use iTunes to back up your phone. This will protect your information if something goes wrong. Also, in 3uTools, check the box that says “Don’t erase user data” to keep your data safe during the process.
Next, connect your iPhone to your computer using a USB cable. Make sure it’s a standard USB cable and not a connector cable, as the latter might cause issues with transferring data.
Remember to have your Apple ID and passcode handy. You will need them later in the process.
Here’s a step-by-step on how to flash your iPhone using 3uTools:
- Download and Install 3uTools: Begin by downloading the latest version of 3uTools from the official website. Once the download is complete, install the software on your computer by following the installation prompts.
- Launch 3uTools: After installation, open the 3uTools application on your computer. You will be greeted with a user-friendly interface. Look for the “Smart Flash” option, which is typically located in the program’s top menu bar.
- Select Your Flashing Method: You will find several flashing options in the “Smart Flash” section. These include Easy Flash, iTunes Flash, and Pro Flash. Each option caters to different needs:
Easy Flash: This is the simplest option recommended for most users. It automates the flashing process, making it easy to update or downgrade your device’s firmware with minimal effort.
iTunes Flash: This option utilizes iTunes to flash the firmware. It is ideal if you prefer using iTunes as part of the process.
Pro Flash: This is a more advanced option that offers greater control over the flashing process. It is best suited for users with technical experience or those who need specific configurations.
Choose the option that aligns best with your requirements. - Prepare Your Device: Connect your iPhone to your computer using a USB cable. Make sure to unlock your device and enter your passcode when prompted. If this is the first time you’ve connected your iPhone to this computer, you will also need to select “Trust This Computer” on your device.
- Select Firmware of your device: Once your iPhone is connected, 3uTools will display a list of available firmware versions for your device. Browse through the list and select the firmware you wish to install. This could be the latest version, an older version, or even a custom firmware if you have one.
- Start the Flashing Process: After selecting the firmware, you will be presented with four options to proceed. Click on the “Flash” option to initiate the process. The flashing process will begin immediately.
- Wait for Completion: The flashing process may take a few minutes. During this time, 3uTools will install the selected firmware on your iPhone. Your device will automatically restart once the process is complete.
This method allows you to update or restore your iPhone without losing your data. Be sure to back up your device first to safeguard your information. Additionally, using the correct cables is crucial to prevent any potential problems during the process.
The revised text emphasizes the importance of safeguarding your data by backing it up before updating or restoring your iPhone. It also highlights the need to use the correct cables to avoid technical issues. The message is concise and focuses on key steps to ensure a smooth process while maintaining data integrity.